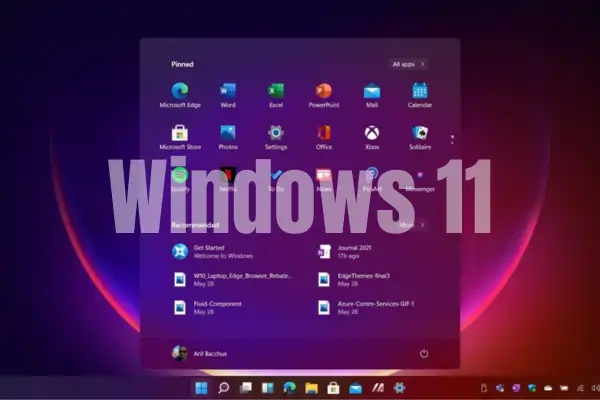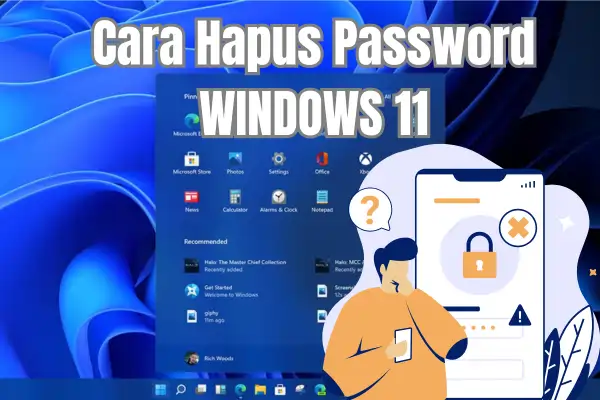
Cara Mempercepat Windows 11 dengan Settingan yang Tepat

Sebelumnya farazinux.com telah membagikan cara mempercepat dan memperingan Windows 10 dan 11 dengan CTT Tool. Bagi yang ingin menginstall tweak dengan CTT Tool dapat membaca artikel tersebut dengan klik tautan di bawah ini.
Selanjutnya, bagi anda yang ingin meningkatkan performa dengan mempercepat kinerja Windows 11, sangat disarankan untuk mengikuti beberapa setingan rekomendasi berikut ini.
1. Meningkatkan Performa Startup
Mematikan Startup Apps: Matikan aplikasi yang tidak perlu berjalan saat startup Windows untuk mengurangi beban saat pertama kali dihidupkan. Caranya:
- Buka Settings.
- Pilih Apps.
- Pilih Startup.
- Matikan aplikasi yang tidak ingin dijalankan saat startup.
2. Membersihkan Junk File
Disk Cleanup: Gunakan Disk Cleanup untuk menghapus file sampah yang menumpuk di sistem. Caranya:
- Buka Start Menu.
- Ketikkan “Disk Cleanup” dan pilih aplikasi tersebut.
- Pilih drive yang ingin dibersihkan (biasanya C:).
- Pilih Clean Up System Files.
- Centang kotak pada jenis file yang ingin dihapus (misalnya, Temporary Internet Files).
- Klik OK dan tunggu proses pembersihan selesai.
3. Mengoptimalkan Visual Effects
Adjust for Best Performance: Ubah pengaturan visual Windows untuk memprioritaskan performa. Caranya:
- Buka Start Menu.
- Ketikkan “Performance” dan pilih Adjust the appearance and performance of Windows.
- Pilih Adjust for best performance.
- Centang Show thumbnails instead of icons untuk tetap menampilkan thumbnail file.
- Klik Apply dan OK.
4. Menonaktifkan Layanan yang Tidak Diperlukan
Mematikan Layanan Tertentu: Matikan layanan yang tidak Anda gunakan untuk menghemat sumber daya sistem. Caranya:
- Buka Start Menu.
- Ketikkan “Services” dan pilih aplikasi tersebut.
- Klik kanan pada nama layanan dan pilih Properties.
- Ubah Startup type menjadi Disabled.
- Klik Apply dan OK.
5. Menyesuaikan Notifikasi dan Game Mode
- Matikan Notifikasi yang Tidak Diperlukan: Matikan notifikasi dari aplikasi yang tidak penting untuk mengurangi gangguan. Caranya:
- Buka Settings.
- Pilih System.
- Pilih Notifications.
- Matikan notifikasi dari aplikasi yang tidak ingin Anda terima.
- Nonaktifkan Game Mode dan Game Bar: Matikan Game Mode dan Game Bar jika Anda tidak menggunakannya untuk bermain game. Caranya:
- Buka Settings.
- Pilih Gaming.
- Matikan Game Mode dan Game Bar.
6. Mengatur Power Plan untuk Performa Maksimal
Membuat Power Plan Khusus: Buat Power Plan dengan pengaturan performa tinggi untuk meningkatkan performa saat dibutuhkan. Caranya:
- Buka Start Menu.
- Ketikkan “Power Plan” dan pilih aplikasi tersebut.
- Klik Create a Power Plan.
- Beri nama Power Plan Anda (misalnya “Game Mode”).
- Klik Next.
- Pilih High performance untuk semua pengaturan.
- Klik Create.
- Pilih Power Plan yang baru Anda buat.
- Klik Change plan settings.
- Klik Change advanced power settings.
- Sesuaikan pengaturan sesuai kebutuhan Anda (misalnya, mengatur TDP dan power limit untuk GPU).
- Klik Apply dan OK.
Catatan: Penggunaan Power Plan performa tinggi dapat menghabiskan baterai lebih cepat. Gunakan dengan bijak.
7. Tips Tambahan
- Gunakan SSD: Ganti hardisk Anda dengan SSD untuk meningkatkan kecepatan loading dan performa keseluruhan.
- Tutup Aplikasi yang Tidak Digunakan: Tutup aplikasi yang tidak Anda gunakan untuk membebaskan sumber daya sistem.
- Perbarui Windows dan Driver: Pastikan Windows dan driver Anda selalu up-to-date untuk mendapatkan performa terbaik.
Dengan mengikuti langkah-langkah di atas, Anda dapat meningkatkan performa Windows 11 Anda dan membuatnya lebih responsif. Tips di atas sangat direkomendasikan sebagai beberapa pilihan cara mempercepat dan meningkatkan performa Windows 11.