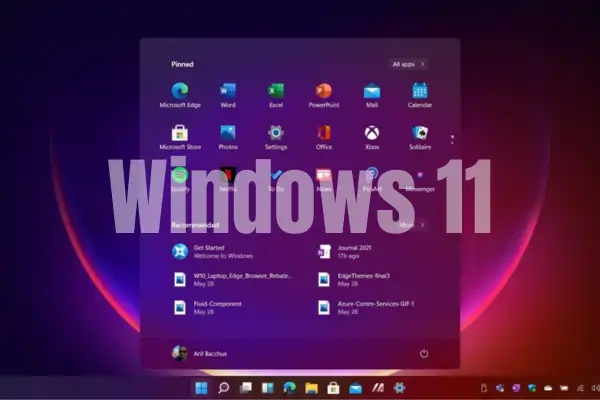
Cara Menghapus Password Login di Windows 11: Panduan Lengkap dan Aman
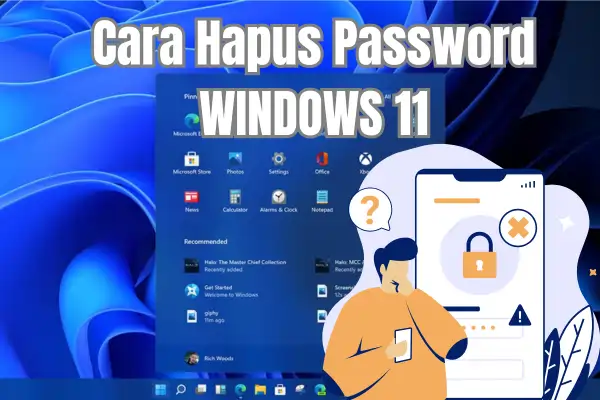
Menghapus password atau kata sandi pada Windows 11, berikut ini cara-caranya. Kata sandi atau password adalah benteng pertama pertahanan keamanan dalam sistem operasi Windows 11. Ia melindungi file-file sensitif, informasi pribadi, dan data penting lainnya dari akses yang tidak sah.
Namun, dalam beberapa situasi, pengguna mungkin memiliki alasan untuk ingin menonaktifkan atau menghapus kata sandi login mereka. Artikel ini akan membahas secara mendalam tentang cara menghapus kata sandi login di Windows 11, mencakup berbagai skenario, dan memberikan panduan langkah demi langkah yang mudah diikuti.
Penting untuk Diingat Sebelum Memulai
Sebelum Anda memutuskan untuk menghapus kata sandi login Windows 11 Anda, ada beberapa hal penting yang perlu Anda pahami:
- Akun Microsoft vs. Akun Lokal: Windows 11 memungkinkan Anda masuk menggunakan dua jenis akun: akun Microsoft dan akun lokal. Jika Anda masuk dengan akun Microsoft (akun yang terhubung ke layanan seperti Outlook, OneDrive, dll.), proses penghapusan kata sandi akan sedikit berbeda dan mungkin tidak disarankan karena alasan keamanan.
- Pertimbangan Keamanan: Menghapus kata sandi login berarti menghilangkan lapisan perlindungan penting dari komputer Anda. Siapa pun yang memiliki akses fisik ke perangkat Anda dapat dengan mudah masuk dan mengakses semua data Anda. Pertimbangkan risiko ini dengan matang sebelum melanjutkan.
- Alternatif yang Lebih Aman: Windows Hello: Jika Anda merasa tidak nyaman dengan risiko keamanan tanpa kata sandi, Windows 11 menawarkan alternatif yang lebih aman dan nyaman, yaitu Windows Hello. Fitur ini memungkinkan Anda masuk menggunakan pengenalan wajah, sidik jari, atau PIN.
Cara Menghapus Kata Sandi untuk Akun Lokal (Offline)
Jika Anda menggunakan akun lokal untuk masuk ke Windows 11, Anda dapat mengikuti langkah-langkah berikut untuk menghapus kata sandi atau password Anda:
- Buka Pengaturan: Klik tombol Start (ikon Windows di sudut kiri bawah layar), lalu klik ikon roda gigi (ikon Pengaturan) untuk membuka aplikasi Pengaturan.
- Pilih Akun: Di jendela Pengaturan, klik opsi “Akun”.
- Pilih Opsi Masuk: Di menu sebelah kiri, pilih “Opsi Masuk”.
- Pilih Kata Sandi: Di bagian “Cara masuk”, Anda akan melihat beberapa opsi. Klik pada opsi “Kata Sandi”.
- Ubah Kata Sandi: Klik tombol “Ubah” yang ada di bawah kategori Kata Sandi.
- Konfirmasi Kata Sandi Saat Ini: Anda akan diminta untuk memasukkan kata sandi Anda yang saat ini. Masukkan kata sandi Anda dan klik “Selanjutnya”.
- Kosongkan Kolom Kata Sandi Baru: Pada langkah ini, Anda akan melihat kolom untuk kata sandi baru. Biarkan semua kolom ini kosong. Ini akan menginstruksikan Windows untuk menghapus kata sandi yang ada.
- Selesaikan Proses: Klik tombol “Selesai” untuk menyelesaikan proses penghapusan kata sandi.
Cara Menghapus Kata Sandi untuk Akun Microsoft
Seperti yang disebutkan sebelumnya, menghapus kata sandi atau password untuk akun Microsoft sedikit berbeda dan umumnya tidak disarankan. Namun, jika Anda tetap ingin melakukannya, Anda perlu mengubah kata sandi akun Microsoft Anda melalui situs web Microsoft (account.microsoft.com). Setelah Anda mengubah kata sandi Anda, Anda dapat memilih untuk tidak menggunakan kata sandi saat masuk ke Windows 11.
Menghapus kata sandi atau password login di Windows 11 adalah keputusan yang perlu dipertimbangkan dengan hati-hati. Meskipun mungkin удобный dalam beberapa situasi, risiko keamanannya tidak boleh diabaikan. Jika Anda memutuskan untuk menghapus kata sandi Anda, pastikan Anda memahami implikasinya dan mengambil langkah-langkah yang diperlukan untuk melindungi data Anda.



