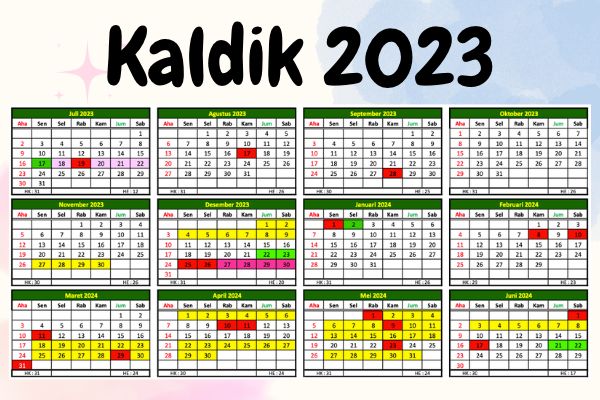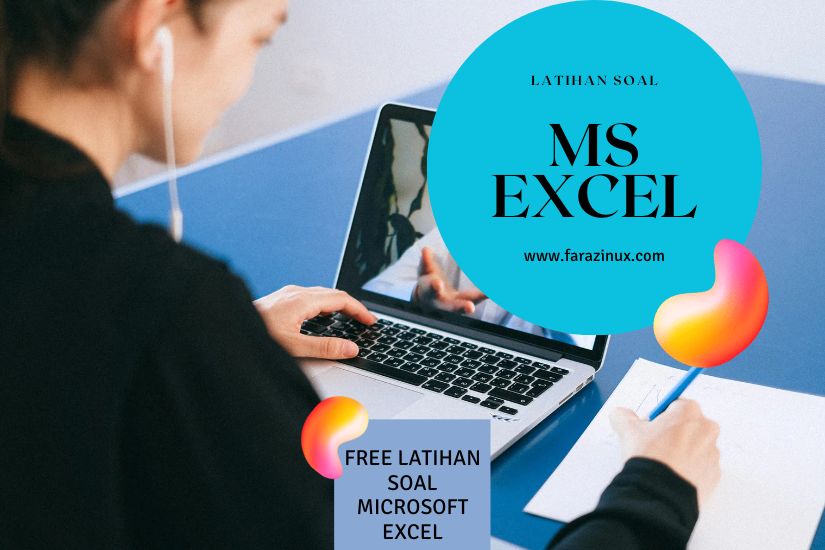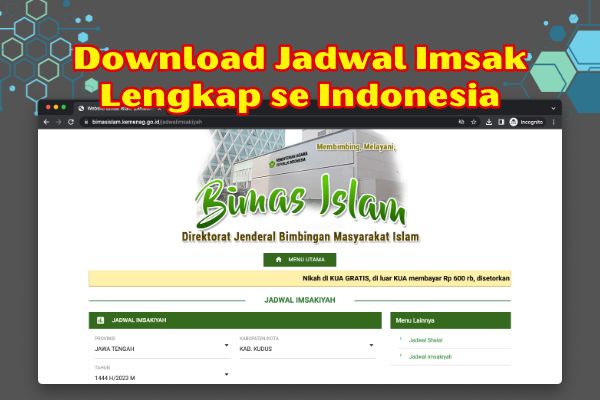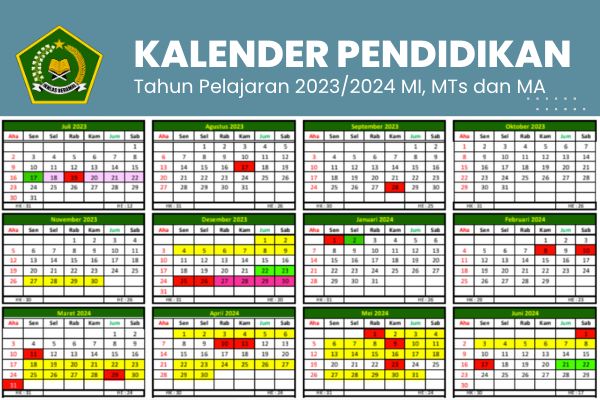
Download Aplikasi Kwitansi Excel
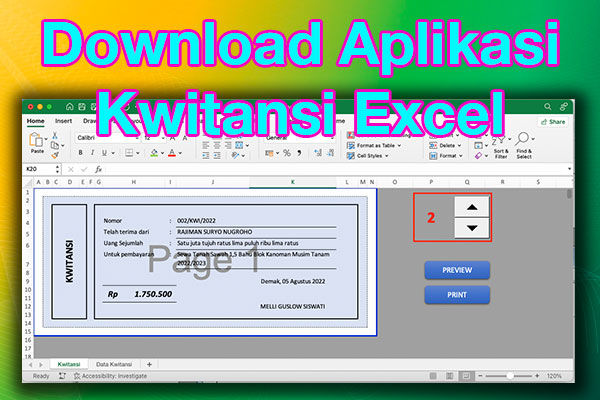
Aplikasi kwitansi excel sangat mempermudah anda dalam membuat kwitansi. Karena pada aplikasi ini, anda tidak perlu menuliskan nominal terbilang. Karena nominal terbilang akan muncul secara otomatis.
Bagi anda yang menggunakan aplikasi kwitansi ini, namun nominal terbilang error berarti belum memasang add-in terbilang. Maka, anda harus terlebih dahulu mendownload dan menginstall add-in atau plugin terbilang.
Untuk add-in atau plugin terbilang anda dapat mengunduh di sini. Setelah anda unduh, silahkan install aplikasi terbilang excel tersebut. Setelah aplikasi terbilang tersebut anda install, maka aplikasi kwitansi excel ini akan berjalan mulus.
Cara Menggunakan Aplikasi Kwitansi Excel
Untuk menggunakan aplikasi kwitansi excel ini, silahkan ikuti langkah-langkah berikut ini.
1. Install Add-in Terbilang
Sebelum kita menggunakan kwitansi excel ini, kita harus menginstall plugin terbilang. Anda dapat mendownload plugin terbilang di sini.
Cara untuk menginstall aplikasi terbilang excel ini pun sudah dijelaskan pada postingan tersebut. Tinggal ikuti saja, maka kita tidak perlu lagi menuliskan nominal secara manual.
2. Masukkan Data Transaksi
Dengan kwitansi excel ini, kita dapat membuat banyak kwitansi. Kita tinggal memasukkan data transaksi yang akan kita buat kwitansinya.
Kita masukkan data transaksi pada sheet “Data Kwitansi”. Masukkan saja seluruh data transaksi yang akan dibuat kwitansi seperti tampilan di bawah ini.
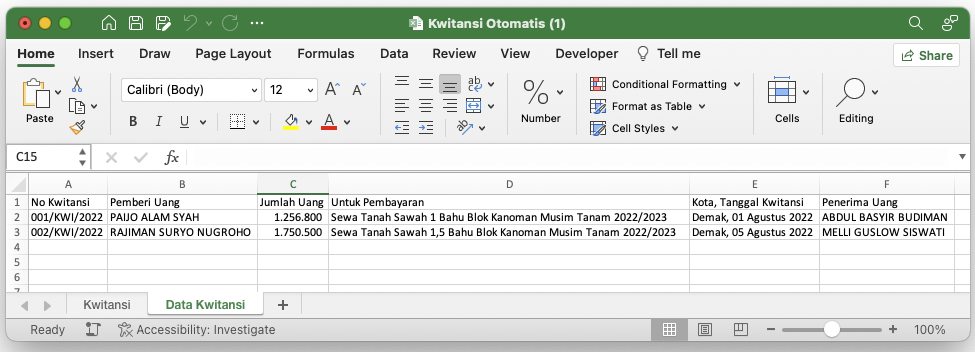
Data yang kita masukkan meliputi nomor kwitansi, pemberi uang, jumlah uang (dalam bentuk angka), guna membayar, kota, tanggal kwitansi, dan penerima uang. Data tersebut akan masuk pada form kwitansi yang ada pada sheet Kwitansi.
Untuk data yang kita masukkan bisa sangat banyak, banyaknya sebanding dengan jumlah baris yang ada pada sheet excel. Saat ini Microsoft Excel 2019 mencapai 1.048.576 baris.
Artinya kita dapat membuat kwitansi lebih dari 1 juta kwitansi. Dengan model kwitansi seperti ini, kita dapat menggunakannya sebagai kwitansi untuk berbagai macam kebutuhan transaksi.
3. Cara Mencetak Kwitansi
Mencetak kwitansi excel ini sangat mudah. Form kwitansi sudah diset sedemikian rupa, sehingga kita tinggal cetak kwitansinya. Tampilan pada form kwitansi seperti di bawah ini.
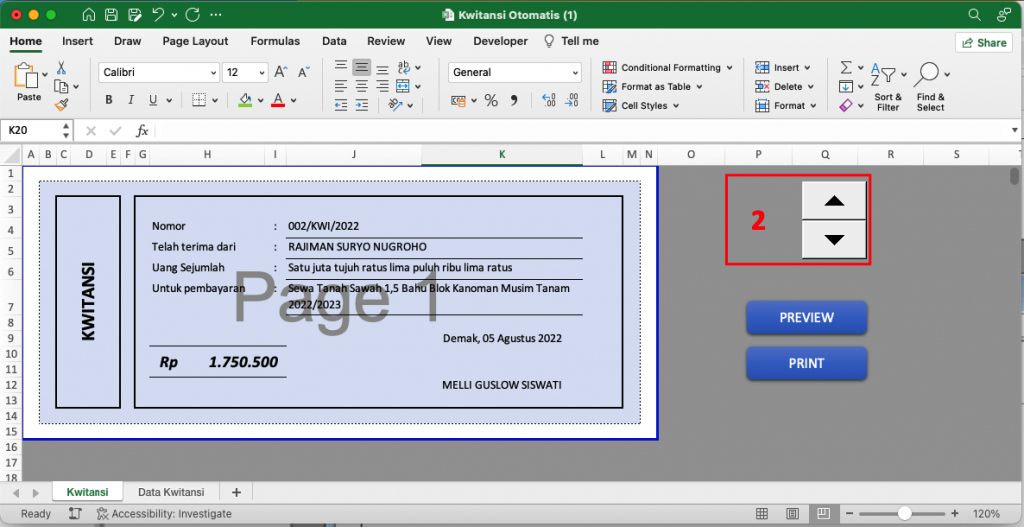
Kita dapat mencetak kwitansi pada sheet Kwitansi. Pada sheet tersebut terdapat tombol spinner (panah atas dan bawah) yang berfungsi untuk mengganti data kwitansi yang telah kita masukkan di sheet Data Kwitansi.
Terdapat pula dua tombol / button, yaitu Preview dan Print. Tombol Preview digunakan untuk melihat preview sebelum dicetak. Sedangkan tombol Print berfungsi untuk mencetak / menampilkan kotak dialog Print.
Link Download Kwitansi Excel
Anda dapat mengunduh secara gratis pada link Google Drive berikut ini. File excel tersebut silahkan anda gunakan untuk membantu membuat kwitansi. Atau silahkan klik button download di bawah ini.
Jangan lupa karena aplikasi kwitansi tersebut membutuhkan add-in terbilang, maka silahkan download add-in terbilang di sini.
Selamat mencoba, ikuti terus web blog ini untuk mendapatkan update berita dan artikel terbaru dari kami. Terima kasih atas kunjungan anda. Salam Bahagia.