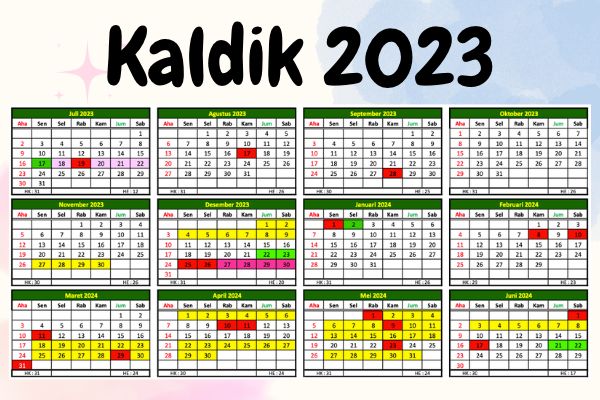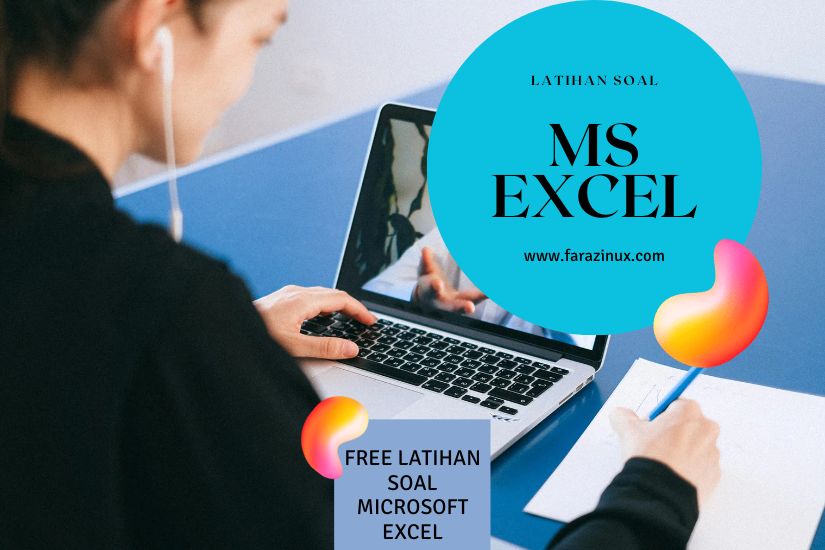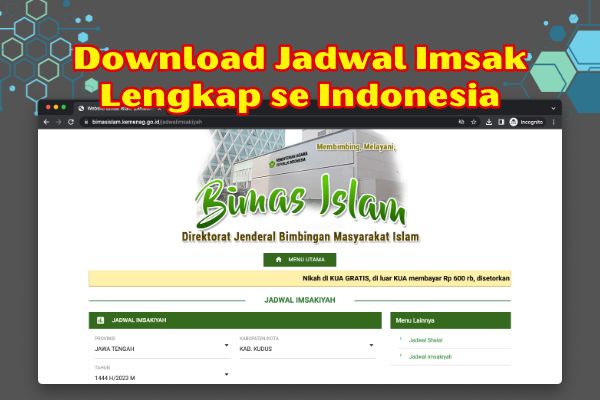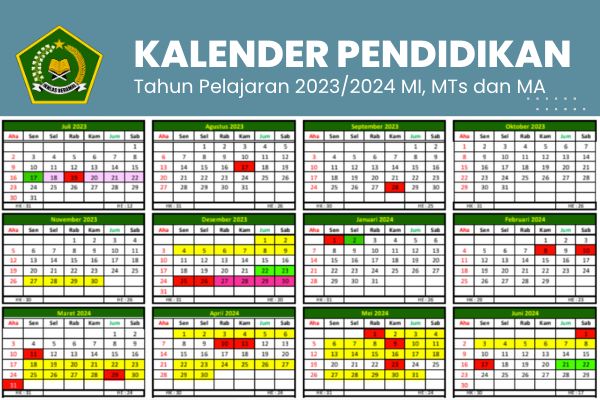
Membuat Barcode dan QRCode di Ms. Excel

Barcode atau dalam bahasa Indonesia disebut kode batang, kode bar atau kode bilah adalah kumpulan data optik yang merubah data huruf, angka, atau karakter menjadi kode batang sehingga dapat dengan mudah dibaca oleh mesin pembaca barcode.
Dengan barcode pengguna komputer akan lebih mudah dalam memasukkan data. Barcode banyak digunakan di pertokoan modern untuk membantu mempermudah dan mempercepat transaksi. Karena dengan barcode ini pelayan toko dapat dengan cepat memasukkan data barang yang dibeli konsumen tanpa harus mengetikkan manual.
Dengan mesin barcode, pelayan toko hanya menyorotkannya ke kode barcode yang sudah tertera di produk yang dijual. Maka secara otomatis, produk yang dibeli sudah terinput pada sistem aplikasi POS nya.
Selain barcode, saat ini juga berkembang teknologi yang lebih modern dan mampu menampung lebih banyak karakter dengan ringkas. Karena barcode membutuhkan space yang luas untuk menampung data yang lebih panjang.
Maka solusinya adalah dengan menggunakan QRCode. Dengan menggunakan QRCode, maka data yang ditampung dapat lebih panjang, selain itu juga lebih terkesan modern. Alat pembacanya juga tidak membutuhkan alat khusus, dapat menggunakan kamera perangkat HP.
Membuat Barcode di Microsoft Excel
Microsoft Excel adalah aplikasi perkantoran berbasis spreadsheet yang sudah sangat terkenal. Popularitasnya bahkan menjadi brand spreadsheet ya excel, seperti popularitas mesin pompa air ya Sanyo, Air mineral ya Aqua.
Karena barcode merupakan kode yang merubah karakter menjadi kode batang, maka hanya diperlukan font barcode saja. Anda cukup menginstall font barcode pada komputer anda, maka ketika kita mengetikkan karakter pada Excel dan merubah font nya menjadi barcode, maka karakter yang kita ketikkan akan otomatis menjadi barcode.
Anda dapat memilih font berikut ini:
Cara Membuat QRCode di Excel
QRCode juga dapat kita generate dengan menggunakan Microsoft Excel. Akan tetapi kita harus mempunyai koneksi jaringan internet. Dengan Excel Online ini, kita akan mengambil library dari google untuk menggenerate QRCode.
Buka Microsoft Excel
Langkah pertama yang harus kita lakukan adalah membuka aplikasi Microsoft Excel. Anda dapat menggunakan microsoft Excel baik untuk Windows mapun macOS.
Aktifkan Macro
Langkah selanjutnya adalah mengaktifkan macro pada Microsoft Excel. Jika anda menggunakan excel untuk macOS perhatikan gambar di bawah ini.
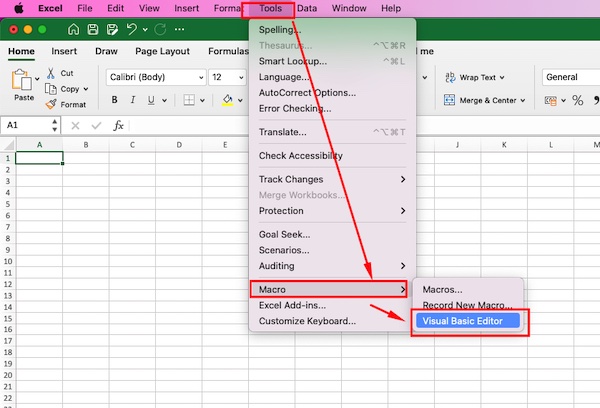
Memasukkan Modul QRCode ke dalam Macro
Selanjutnya kita insert –> module pada macro. Untuk lebih memahaminya, silahkan simak pada gambar berikut ini.
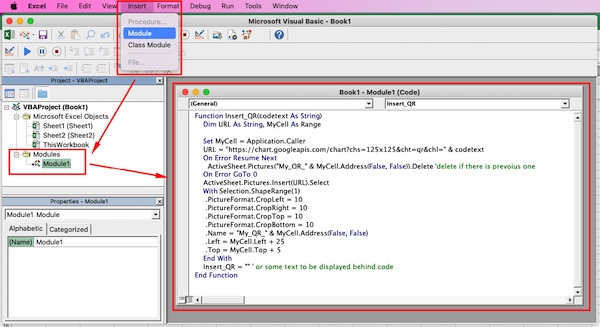
Nah, karena source code VB Script cukup panjang, berikut ini kami tuliskan dalam bentuk source code Visual Basic Script, Anda dapat langsung mengcopy paste.
Function Insert_QR(codetext As String)
Dim URL As String, MyCell As Range
Set MyCell = Application.Caller
URL = "https://chart.googleapis.com/chart?chs=125x125&cht=qr&chl=" & codetext
On Error Resume Next
ActiveSheet.Pictures("My_QR_" & MyCell.Address(False, False)).Delete 'delete if there is prevoius one
On Error GoTo 0
ActiveSheet.Pictures.Insert(URL).Select
With Selection.ShapeRange(1)
.PictureFormat.CropLeft = 10
.PictureFormat.CropRight = 10
.PictureFormat.CropTop = 10
.PictureFormat.CropBottom = 10
.Name = "My_QR_" & MyCell.Address(False, False)
.Left = MyCell.Left + 25
.Top = MyCell.Top + 5
End With
Insert_QR = "" ' or some text to be displayed behind code
End FunctionSetelah memasukkan vb script tersebut, anda dapat menutup jendela Visual Basic.
Rumus Insert QR Code di Excel
Setelah anda mengikuti langkah-langkah di atas, maka saat ini anda dapat memasukkan rumus =insert_QR(cell_sumber_QR) pada spreadsheet anda. Untuk lebih memahami cara memasukan rumus insert QR silahkan perhatikan gambar di bawah ini.
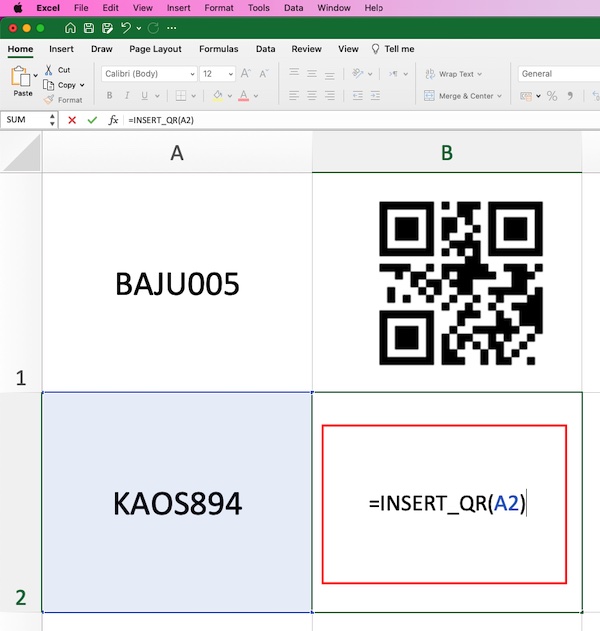
Demikianlah, cara mudah membuat barcode dan QRCode pada Excel. Begitu mudah dan cepat.